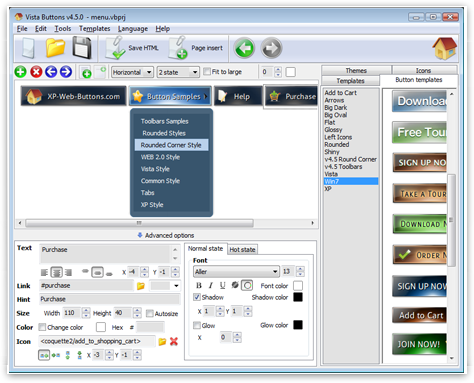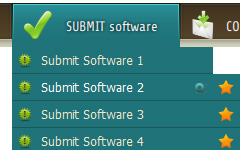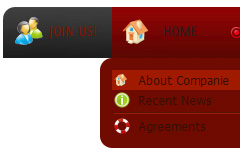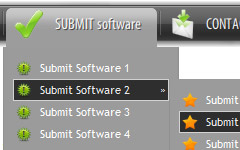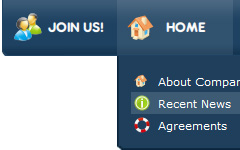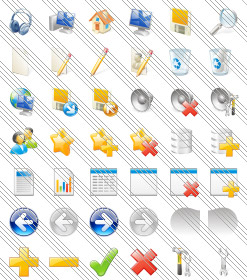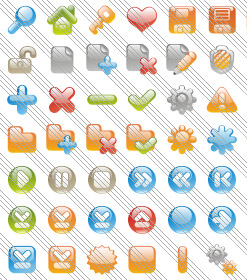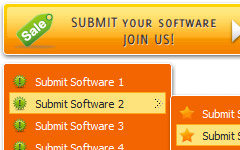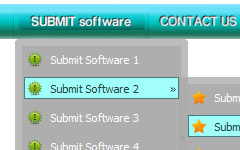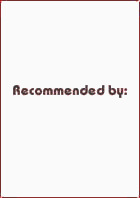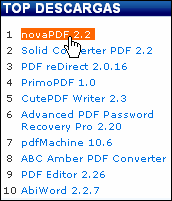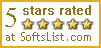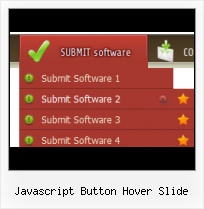Beispiele:
Web Popup Menu Rounded Toolbar OliveJavascript Button Hover Slide
Dieses Menü wird erzeugt durch Vista Buttons.
Erstellen Sie Ihr eigenes Menü jetzt!

Javascript Button Hover Slide Screenshots

Beispiele
Vista Buttonsist ein geeignetes Tool, um professionelle Cross-Browser CSS-Menüs und Schaltflächen mit Überschlageffekten zu erstellen. Tausende hochqualitative Symbole und vorgefertigte Menüvorlagen in Web 2.0, Vista, Mac, XP, Glänzend Stile inklusive. Keine Design-Kenntnisse, kein HTML, JavaScript, CSS oder irgendwelche anderen Codes erforderlich.Sammlung von Schaltflächen/Untermenü-Themes, Symbolen und Vorlagen

Schnellhilfe
Aktionsbereich
Es ist wo Sie Ihres Menü vorbetrachten. Alle Änderungen werden sofort angezeigt. Sie können auch prüfen, wie die Tasten auf die Mäusebewegungen reagieren. Tun, als ob es eine Webseite war: verschiebe die Maus über den Tasten, Klick sie und so weiter um vorzubetrachten.
Left-click die Taste zu wählen. Wenn Sie wollen einige Tasten zu wählen, taste Shift- und Ctrl.
Tasten Sie Shift um einige angrenzende Tasten zu wählen. Right-click um die erste Taste zu wählen, dann taste Shift, lass sie betätigt sein und right-click die zweite Taste. Diese zwei Tasten und die Tasten zwischen Sie werden gewählt sein.
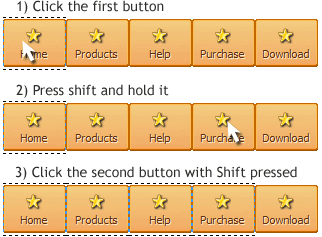
Um die Zwischentasten nict zu wählen, taste Ctrl. Right-click, um die erste Taste zu wählen, dann taste Ctrl, lass sie betätigt sein und right-click die zweite Taste. Diese zwei Tasten werden gewählt sein.
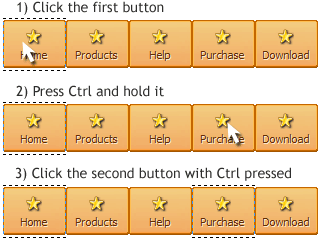
Um Vorwählen zu annullieren, right-click irgendwo in der Aktionsbereich.
- Apply any font of any color, size and font decoration you need. Use any available type, color and thickness of a menu's frame. Choose any color for submenus and items backgrounds. Specify various values for spacing and padding for the whole menu and for each separate submenu. Create separators using your own pictures, size and alignment.

Kontakt
Bitte kontaktieren Sie den Kundensupport unter (Bitte fügen Sie den Produktnamen im Nachrichtentitel bei).
(Bitte fügen Sie den Produktnamen im Nachrichtentitel bei).
Kein Coden mit der Hand
Alle Anpassungen fur Menus konnen mit der bedienerfreundlichen grafischen Oberflache ausgefuhrt werden, ohne eine einzige Zeile Code.
javascript touch menu
Leicht zu verwenden
Mit der deutlichen und verstandlichen Programmoberflache sind nur 4 einfache Schritte notig, um Ihre Webschaltflachen oder HTML-Menus bereitzustellen und wenn Sie ein vorgefertigtes Design als Basis verwenden, werden Sie noch schneller fertig!
navigation slide and fly menu
Voll anpassbar
Jede Schaltflache oder Menuparameter kann ganz einfach in Vista Buttons angepasst werden, um sie dem Design Ihrer Webseite und Ihrem Bedurfnissen anzupassen. Erstellen Sie Ihre ganz eigenen HTML-Menus so einfach oder komplex, wie Sie mochten!
einfaches zieharmonika menu mit jquery mouseover
Hochqualitative und professionelle Ergebnisse
Sie brauchen keine Kenntnisse in HTML, JavaScript, CSS oder irgendwelchen anderen Codiersprachen, um Webschaltflachen mit mehreren Zustanden und Uberschlageffekten zu erstellen, professioneller Cross-Browser, Suchmaschinenfreundliche DHTML-Menus. Alles, was sie tun mussen, sind ein paar Klicks und anpassen der Schaltflachen nach Ihren Wunschen. Vista Web Buttons generiert alle notigen Bilder, HTML, JavaScripte, CSS-Stile automatisch!
baumstruktur menue einbinden