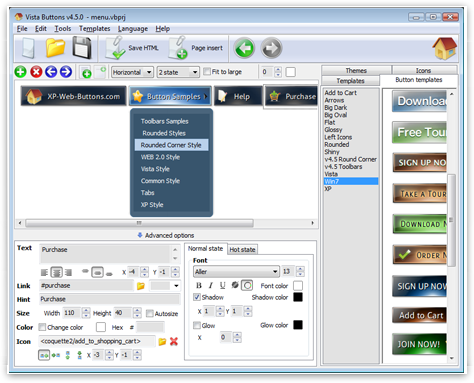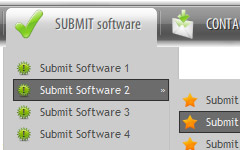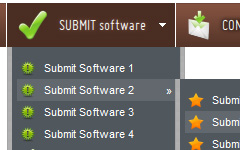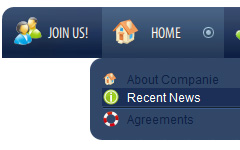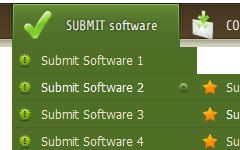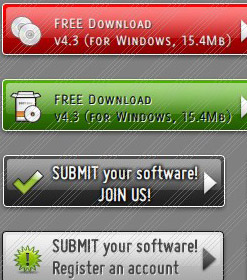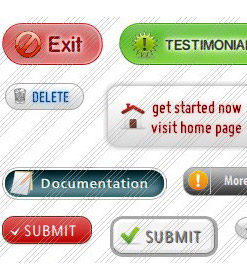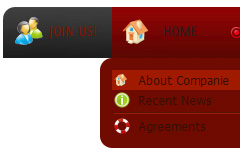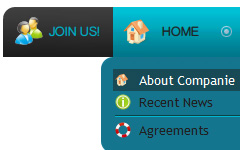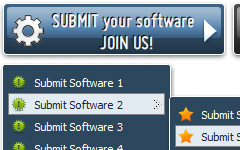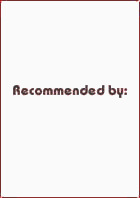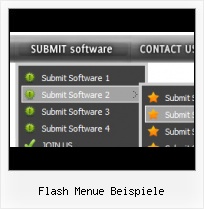Beispiele:
Space Bars ButtonsFlash Menue Beispiele
Dieses Menü wird erzeugt durch Vista Buttons.
Erstellen Sie Ihr eigenes Menü jetzt!

Flash Menue Beispiele Screenshots

Beispiele
Vista Buttonsist ein geeignetes Tool, um professionelle Cross-Browser CSS-Menüs und Schaltflächen mit Überschlageffekten zu erstellen. Tausende hochqualitative Symbole und vorgefertigte Menüvorlagen in Web 2.0, Vista, Mac, XP, Glänzend Stile inklusive. Keine Design-Kenntnisse, kein HTML, JavaScript, CSS oder irgendwelche anderen Codes erforderlich.Sammlung von Schaltflächen/Untermenü-Themes, Symbolen und Vorlagen

Schnellhilfe
-
- Dieser Tutorial führt Sie durch den Prozess des Menueinstellungs mit XP Web Buttons. Nachdem Sie XP Web Buttons anfangen, werden Sie das Mainfenster mit dem DefaultMenu in der Aktionsbereich sehen. Er enthält nur ein Taste. Erfaren Sie mehr über XP Web Buttons Menü und Aktionsbereich im User Guide.
1. Zuerst sollen Sie die Zahl der Tasten im Menü wählen. Zum Beispiel wir hatten 5. Es gibt schon ein default Taste im Menü. So wir hinfugen noch vier Tasten. Um es zu machen, sollen Sie viermal die Taste "Add", die im Toolbar ist Klicken
Nun gibt es fünf Tasten in der Aktionsbereich.

- Es ist die Zeit die Menüanordnung definieren. Sie wollten ein vertikales Menü zu haben. Wahle "Vertical" in der Liste im Toolbar.

Danach wird die Menuanordnung vertikal sein.
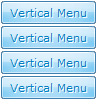
- Wähle der Menütyp. Um ihm zu ändern, wähle ein neuer Typ von der Liste Menü Type.
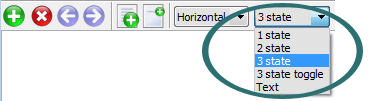
- Setup menu parameters manually or using Vista Buttons GUI interface. Then save your code in html page and your menu is ready! Use one of the predefined buttons' and submenus templates create your own themes in Vista Buttons application

Kontakt
Bitte kontaktieren Sie den Kundensupport unter (Bitte fügen Sie den Produktnamen im Nachrichtentitel bei).
(Bitte fügen Sie den Produktnamen im Nachrichtentitel bei).
Voll anpassbar
Jede Schaltflache oder Menuparameter kann ganz einfach in Vista Buttons angepasst werden, um sie dem Design Ihrer Webseite und Ihrem Bedurfnissen anzupassen. Erstellen Sie Ihre ganz eigenen HTML-Menus so einfach oder komplex, wie Sie mochten!
css roll over button mit photoshop
Uberlappen Sie alle HTML-Elemente auf der Seite
Untermenus offnen sich uber allen Seitenobjekten (ausgewahlt, Flash, Objekt, Eingebettet).
php onmouseover bild ausgabe beispiel css
Weiteste Cross-Browser-Kompatibilitat
Die Menus, die von Vista Buttons generiert werden, laufen ohne Probleme auf allen neuen und alten Browsern, beeinhaltet Internet Explorer 5, 6, 7, 8, Firefox, Opera, Safari und Chrome auf PC, Mac und Linux. Vista Buttons-Menus besitzen eine Struktur, die auf HTML-Linklisten (LI und UL-Tags) basieren, womit sie von jedem Suchmaschinenroboter und Textbrowser gelesen werden konnen.
dhtml dropdownmenue code
Toll aussehende Webnavigation mit minimalem Aufwand
Vista Buttons bietet uber 500 Webschaltflachen, 100 Untermenu-Designs, uber 6600 Symbole, 50 fertiggestellte Beispiele, wodurch Sie wirklich schone HTML-Menus fur Webseiten und HTML-Schaltflachen erstellen konnen. Und das mit sehr wenig oder keinen Design-Kenntnissen! Vista, XP, Win98, Mac, Aqua Schaltflachen, Rund, Glanzend, Metallisch, 3D Stile, Tabmenus, Drop-Down-Menus werden eine Brise sein!
menuefuehrung internetseite